「出張していたら急に会議で使う資料をプリントアウトしなければいけなくなった」
「ファミリーマートのマルチコピー機で印刷できるはずだけど、どうやるんだっけ?」
あなたはこのようなことでお悩みではありませんか?急に書類が必要になったけど、プリンターが手元にないと焦りますよね。この記事ではファミリーマートのマルチコピー機を使って、パソコンのPDF文書を印刷する方法を解説します。写真を印刷するときも同様の手順で出来ます。
USBメモリを使って印刷する
①USBメモリにPDFファイルを保存します。
②ファミリーマートへ行き、マルチコピー機のタッチパネルで「プリントサービス」を選択します。
③「PDFプリント」を選択します。
④利用上の同意事項を確認後、「同意する」を押します。
⑤メディアの選択画面で「USBメモリ」を選択します。
⑥画面の指示に従い、USBメモリをセットします。
⑦印刷したいPDFファイルを選択して、「ファイルの読み込み開始」を押します。
⑧USBメモリを取り出して、「次へ」を押します。
⑨印刷したいファイルを選択して、「次へ」を押します。
⑩印刷する用紙を選択します。
⑪カラーモードで「フルカラー」か「白黒」を選択します。
⑫「プリント開始」を押します。
これで無事パソコンのPDFファイルを印刷できたのではないでしょうか?続いてネットワークプリントを使ってPDFファイルを印刷する方法を解説します。ネットワークプリントとはパソコンやスマホのファイルをアップロードして、コンビニのマルチコピー機でプリントアウトできるサービスです。旅行先でスマホで撮った写真も、近くのコンビニですぐ印刷できるので大変便利です。ぜひ以下の記事を参考にしてみてください。
ネットワークプリントを使って印刷する
ネットワークプリントサービスは会員登録なしでも利用できますが、会員登録した場合と比較するとアップロードしたファイルの保存期間や、印刷可能なファイル形式に違いがあります。今回は会員登録なしでの方法を解説します。
①ネットワークプリントサービスのサイトへ行き、「会員登録なしで利用する」ボタンをクリックします。
②「ネットワークプリントサービス利用規約」および「ネットワークプリント個人情報取り扱いについて」を確認して「同意する」にチェックを入れます。
③「ファイルを選択」ボタンをクリックします。
④印刷したいファイルを選択します。
⑤用紙サイズを選択し、その他の項目も設定したら「ファイルを登録」ボタンをクリックします。
⑥「ファイルの登録を受け付けました」と表示され、ユーザー番号が発行されます。
⑦ファミリーマートへ行きマルチコピー機の「プリントサービス」ボタンを押します。
⑧「ネットワークプリント」ボタンを押します。
⑨ユーザー番号を入力します。
⑩「文書プリント」か「画像プリント」を選択し、リストから印刷したいファイルを選択します。
⑪「カラーモード」「両面設定」「プリント枚数」を設定し、お金を投入口に入れます。
⑫「プリントを開始しますか?」と表示されるので「はい」を選択すると印刷が開始します。
無事にネットワークプリントを使って印刷できたでしょうか?ファミリーマートのサービスを使いこなせば、もっと便利に生活できると思いますので、今回の記事を参考にしていただけたら幸いです。
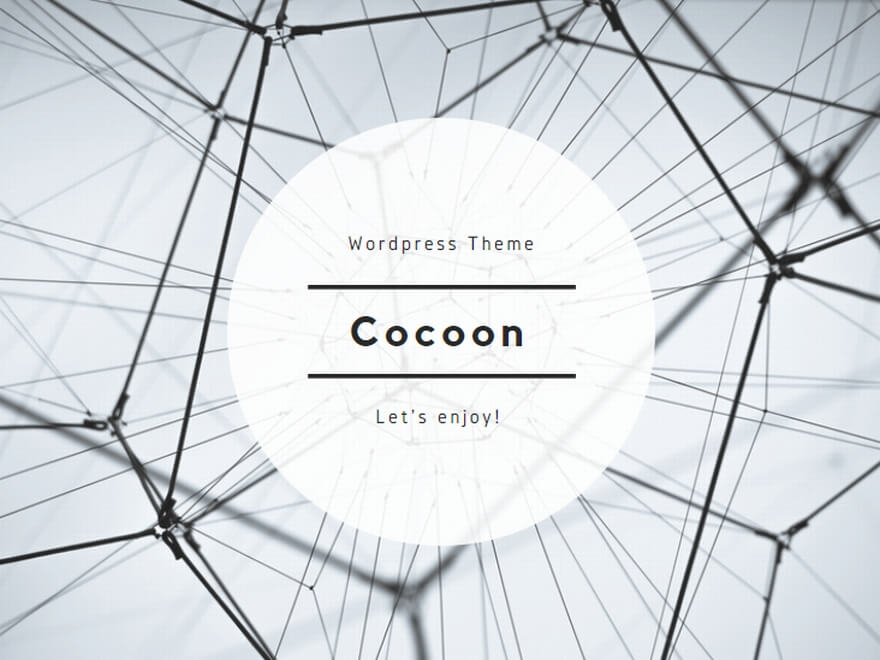
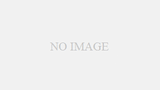
コメント